Add Order Lines to Navigation Pane
From time to time I run into situations where users want to view a filtered list of order lines; it could for example be a list of shipped not invoiced items or a shipping queue showing outstanding items to ship. Most of the menu items in Microsoft Dynamics NAV refer to the order headers and not the lines, but adding a page to the navigation pane that shows the order lines can be done by the users themselves with a few simple tricks without having to modify any objects. The key is to use the ‘Save View As’ feature on the page (one of my favorite features).
Here is an example of creating a shipping queue view based on the sales lines.
The first step is to navigate to a page that shows the sales lines, for example making a drill-down on the ‘Qty. on Sales Order’ field on the Item Card, this opens the Sales Lines page. On the Sales Lines page you then display the Advance filters (Shift + F3), and modify the filters to exclude the ‘Item No.’ (since we want the view to display all items across all sales orders) and include a filter on the ‘Outstanding Quantity’ <> 0 (since we don’t want to show sales lines where there is nothing left to ship). We also change the sorting to be according to the ‘Shipment Date’ field (by clicking on the column header).
We then use the ‘Save View As’ feature to save it as a ‘Shipping Queue’ in our Home activity group.
You now have a ‘Shipping Queue’ page accessible from the Navigation Pane. Easy! 🙂
Once you are here, this list can be exported to Excel, saved on your desktop and refreshed using the ‘Refresh’ function that is part of the Excel add-in to update the list.
Same approach can be done on purchase lines, production order lines, transfer lines, etc.., This way you can create many useful lists by just setting filters and saving the views.And if you are a Pivot-table fan (like I am) you can have your pivot table in a second tab in Excel, refresh the list with the ‘Refresh’ function and you have a simple reporting tool.
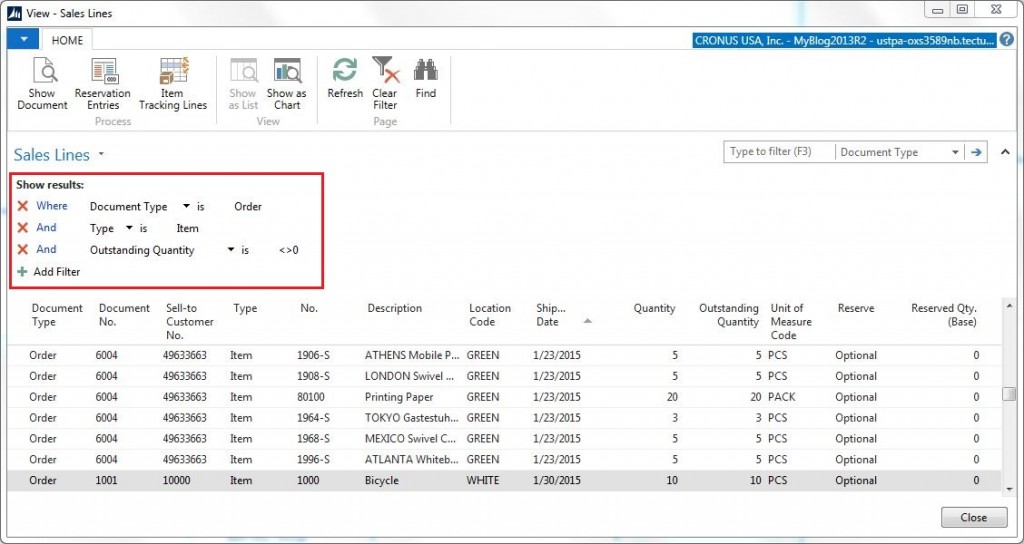
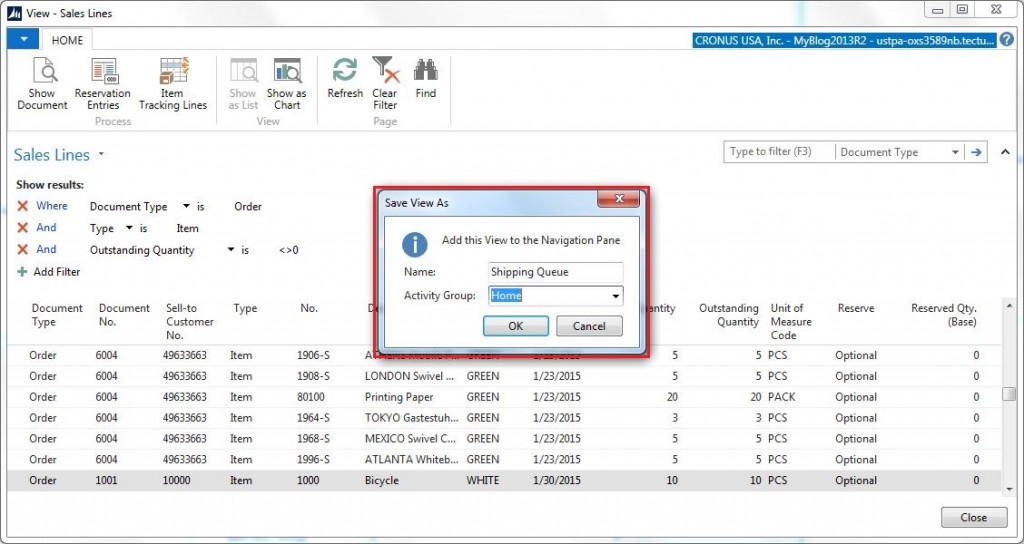
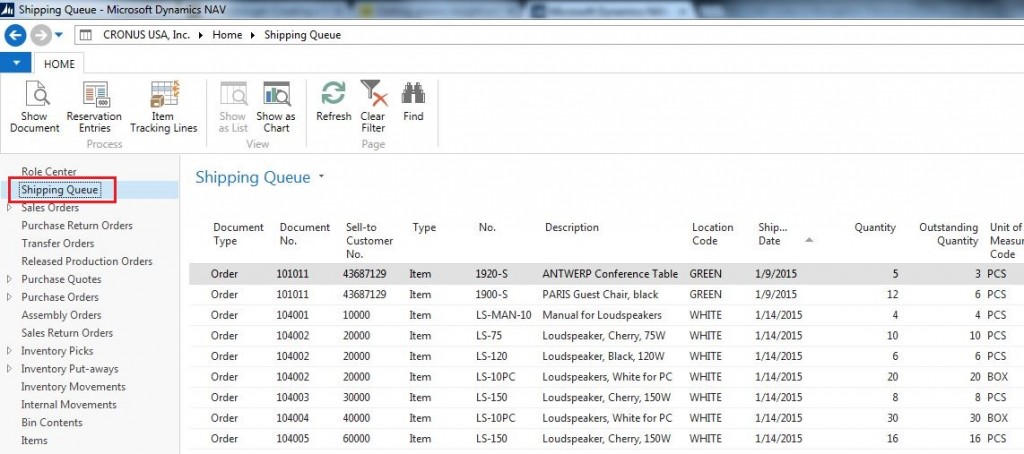
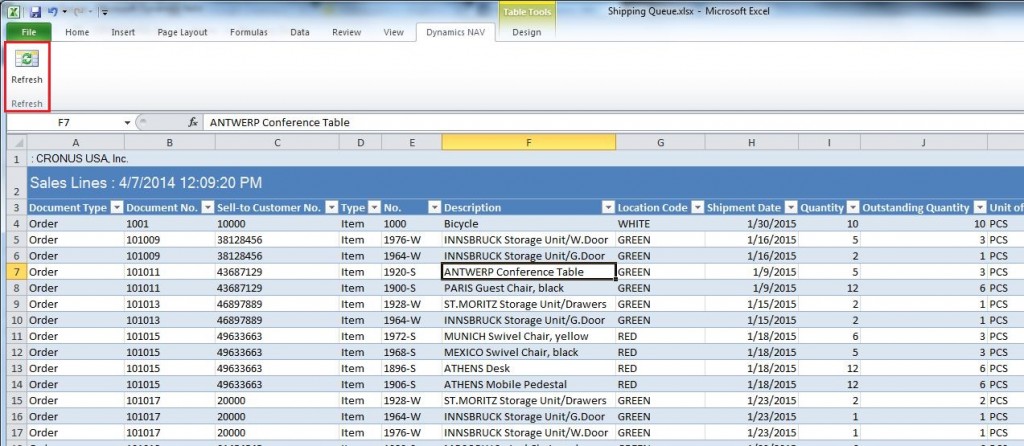
12 Comments
Leave your reply.