Subcontracting Part 2: Shipping Components to Subcontractors
This describes how to ship components to a subcontractor as part of a subcontracting process in Microsoft Dynamics NAV. It is a frequently asked question, so I thought it deserved its own blog post. As the title indicates, this is a second post in a series of posts related to subcontracting. It might make sense to read part 1 first since this kind of built on top of it (using the same items, etc.).
The key to shipping components to a subcontractor is to create a location that represent the vendor location and use transfer orders to ship the components. The production order components are then consumed from the subcontractor location when the finished part is received back.
There are two ways to setup Dynamics NAV to consume against a production order from a different location:
1. Setting the Components at Location on the Stockkeeping Unit Card.
2. Setting the Location Code on the Work Center and link the components with the operation using Routing Link Codes (only for NAV 2013 and forward).
Below is how option 1 can be done using the same FIFA 2014 Bicycle item as described in part 1. I picked option 1 because it also works in older versions of Dynamics NAV, but the concept will be the same if option 2 is used.
Create Subcontracting Location
We create a new location for the subcontractor. Preferably we use the same code as the work center and/or vendor. All we need is the address, no need to activate any of the warehouse functionality or to use bins (if not option 2 above is going to be used; then you need bins and you can probably get away with only one bin). The address is what is going to be on the packing slip printed based on the transfer shipment described later.
Don’t forget to also setup the inventory posting setup that controls the accounts for the inventory value in the balance sheet for the location. See Production Order Posting to General Ledger for how things integrate to the general ledger.
Components at Location on the Stockkeeping Unit
Next we define that when we produce our FIFA 2014 Bicycle on the BLUE location (which in this case is our main location where we have our inventory) we would like to consume the components from the subcontracting location. This is done using the Components at Location field on the stockkeeping unit card for the FIFA 2014 Bicycle at the BLUE location.
Create Subcontracting Production Order
Now when we create a production order for our FIFA 2014 Bicycle on the BLUE location the components gets the location that represents the subcontractor (V-00001). This means that we have a demand for the components at the vendor location and should replenish it using a transfer order (or it could also be to purchase the components from a vendor directly to the subcontracting location on a purchase order).
Cool! 🙂
Create the Transfer Order and Process the Shipment
To ship the bicycles that should be painted to our subcontractor we simply create a transfer order from the BLUE location to the V-00001 location. The vendor information will be inserted on the transfer-to tab from the setup on the location card.
The items on the transfer order are then shipped like you ship any other types of orders from you main location. If you use directed put-away and picks you create a warehouse shipment and a warehouse pick, if you use inventory picks you create an inventory pick, if you don’t use any warehouse functionality at all you ship directly from the transfer order, etc..
The posted transfer shipment is then printed and becomes a packing slip to go with the products to the subcontractor. Sometimes it might also make sense to attach a copy of the purchase order.
When you are shipping the transfer order you might as well also at the same time receive it into the subcontracting location or alternative you can have a procedure where you get a confirmation from the subcontractor that they have received the parts and then go to Dynamics NAV and receive the transfer order. Either way will work, but it has to be received before it later can be consumed.
Using MRP to Create the Transfer Orders
Being in a manufacturing environment you probably use the MRP functionality in Dynamics NAV to create production orders based on planning parameters and demand. If so, it makes sense to setup the system to also create the related transfer orders automatically. You do this by creating a stockkeeping unit for each of the components at the subcontracting location (in this case just the bicycle) and set the Replenishment System as Transfer and the Transfer-from Code being the BLUE location (where you ship the components from).
You can setup the planning parameters the way you want, but in most cases it makes sense to ship a quantity that is equal to the demand, so the Reordering Policy should be either Order or Lot-for-Lot. We will set it to Order in this case.
You also need to setup a transfer route from the BLUE location to the subcontractor location (if not you will not be able to setup the above stockkeeping unit with the replenishment system as transfer). The shipping agent and shipping agent service on the transfer route will define the lead time for the transfer itself (e.g. the difference between the shipment date and receipt date on the transfer order).
Now when you run MRP you will get not only a suggestion to create a production order but also a suggestion to create the transfer order to send the required components to the subcontractor. The due date of the transfer order will be the order date of the production order.
Accepting the above will create all the required orders and will trigger a request to the warehouse to process the shipment of the components to the subcontractor when the transfer order is released.
Nice! 🙂
This is it! Quite straight forward and simple I think. I have used this method many times and it works like a charm.
You should be aware of that it assumes that you don’t have consumed the components earlier in in a previous operation. Then they are in WIP and you have nothing to ship. If you have that process it might (not always) make sense to create separate items numbers and divided the manufacturing process into two different production orders, this way you will be able to do the shipment and get the full traceability of what happen with the product.
You can also setup the components to be backflushed based on the subcontracting operation, this way if you receive 8 pieces of the FIFA 2014 bicycles back from the subcontractor, Dynamics NAV will automatically consume 8 pieces of the regular bicycle from the subcontractor location. This will require using the routing link codes, but will eliminate the step to post the consumption manually. See the flushing methods post for more details about backward flushing.
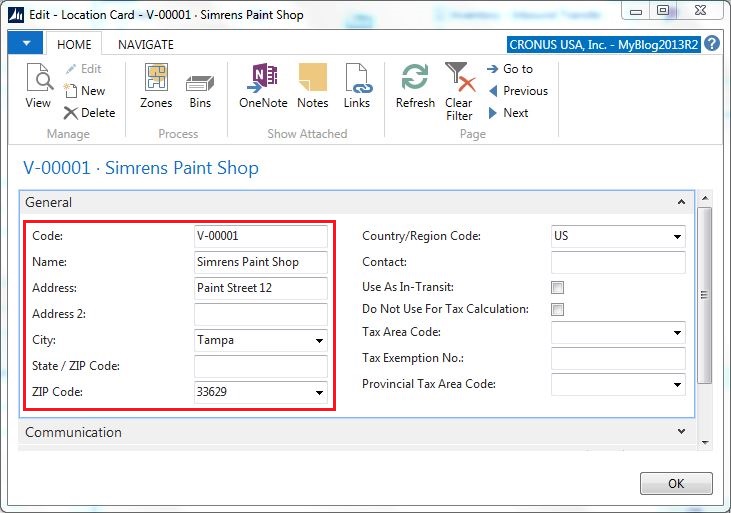
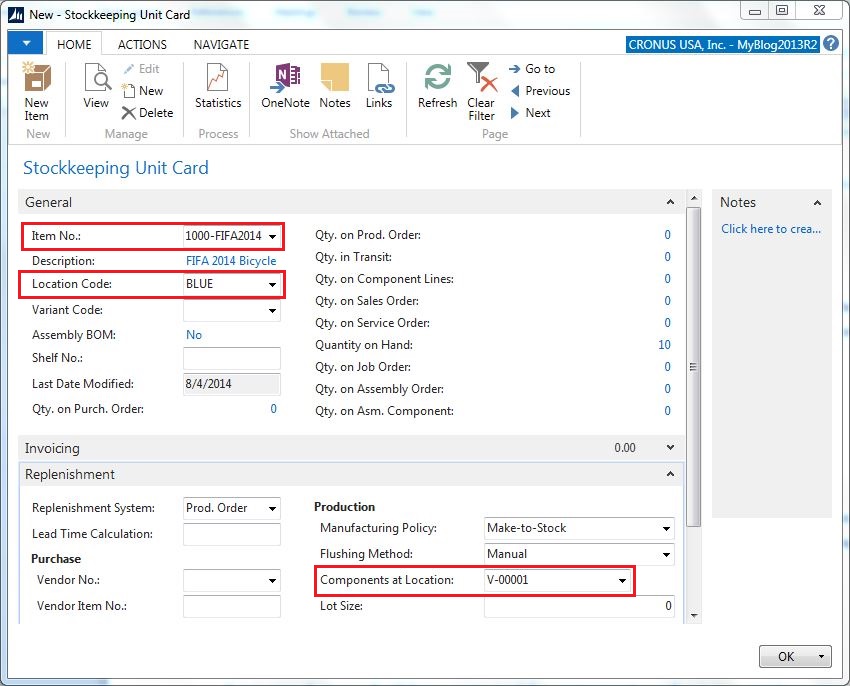
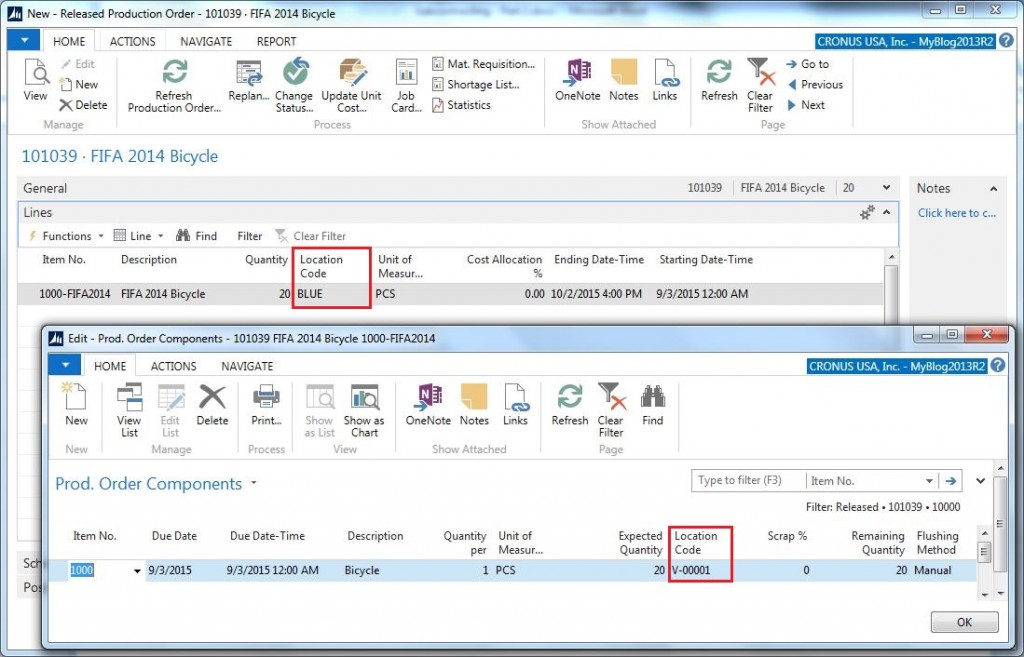
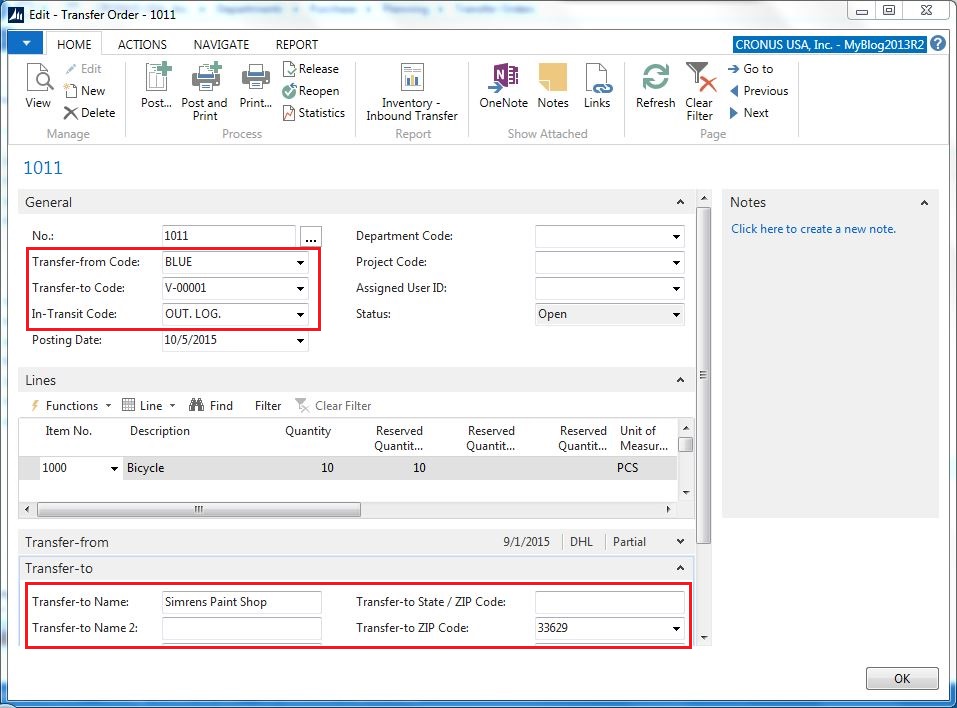
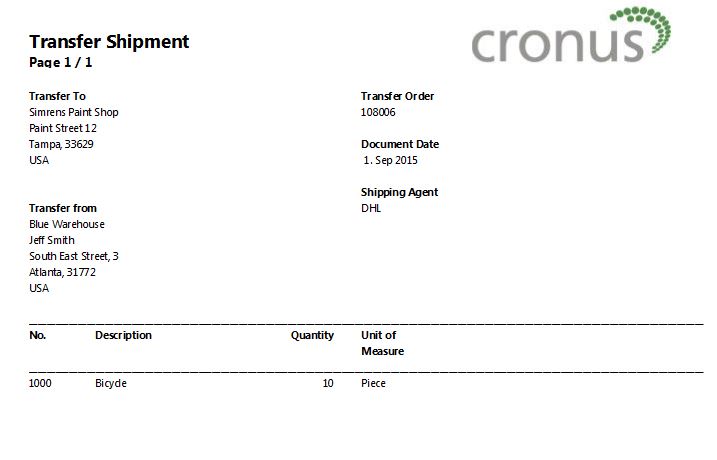
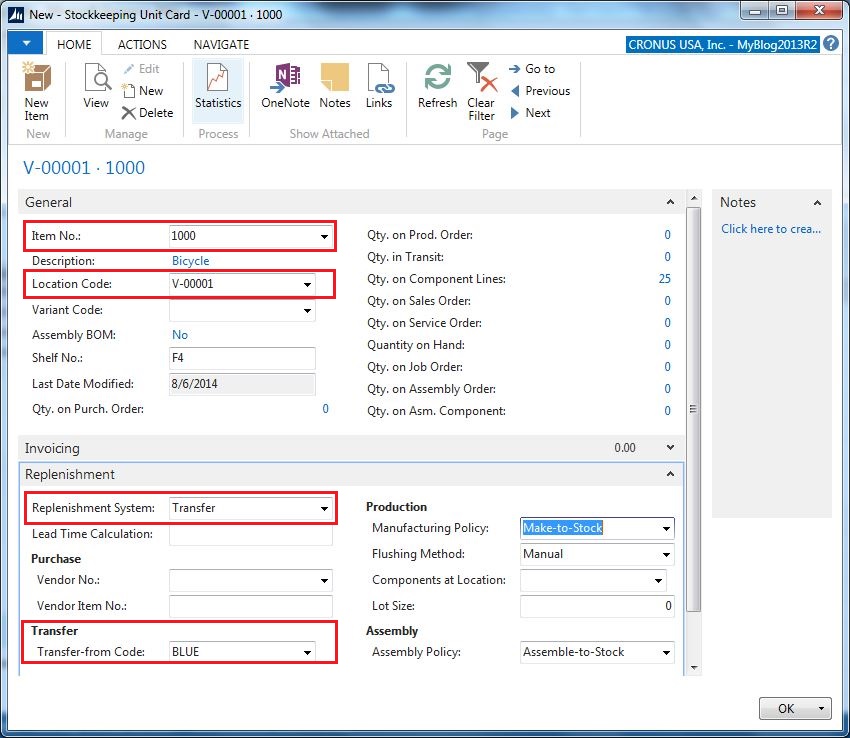
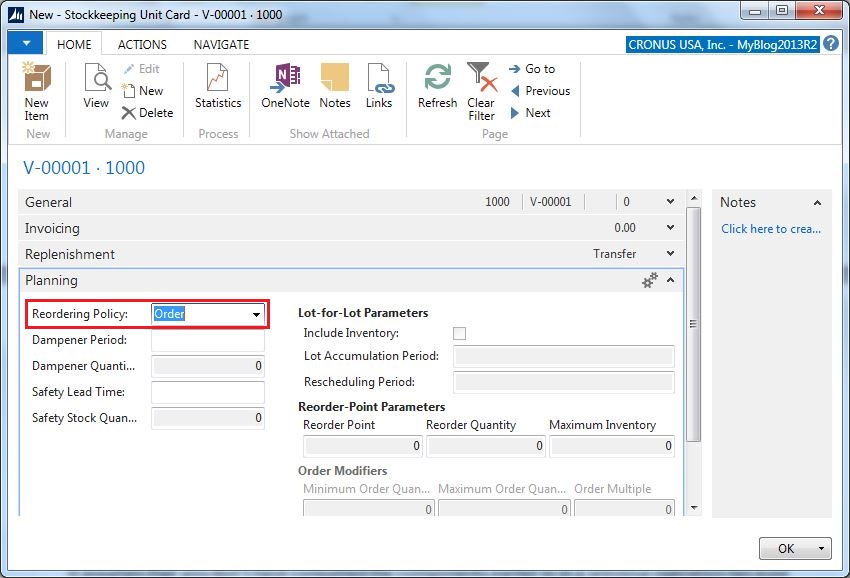
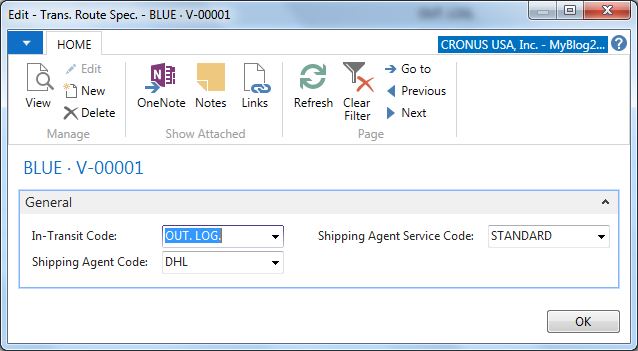
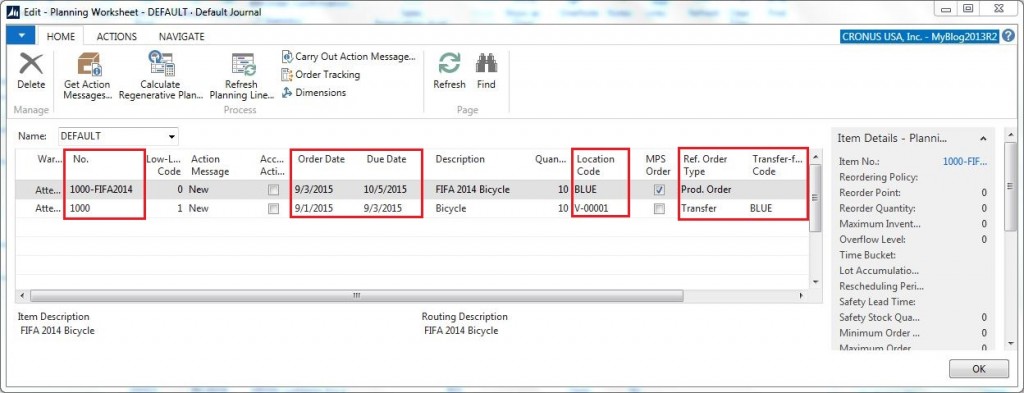
8 Comments
Leave your reply.